
In the first step working with magento, many people will need to disable magento extension instead of uninstalling them. Just like you, I don’t want to uninstall it because I may need it later, I want to disable it for a moment only. In this post I will show a very simple way to disable magento extension.

1. Disable Magento Extension manually
Magento uses a Namespace_Module.xml under app/etc/Module i.e. (app/etc/module/Namespace_Module.xml) which tells the Magento core to look for a particular extension and use it. This file contains the following information required by Magento core to identify and enable/disable a module (keep in mind that this file doesn’t include Magento extension’s configuration as that file is stored separately under app/code/{local or community}/Namespace/Extension/etc/config.xml):
- modules – tells Magento that this is a module/extension.
- Namespace_Module – Name of the Extension (Don’t confuse Namespace with normal namespaces it’s just a coding standard for Magento developers to keep all their extensions under a unified Namespace).
- active – this block tells that this particular Magento extension should be active (true) or inactive (false)
- codePool – this tells where the extension code will be found. Typically you will find rest of the extension code either under app/code/local or app/code/community. in XML file it will mention only local or community.
<?xml version="1.0"?>
<!--
/**
* @category Magento2x
* @package Magento2x_Salepro
* @author David
* @license http://www.magento2x.com Open Software License (OSL 3.0)
*/
-->
<config>
<modules>
<Magento2x_Salepro>
<active>true</active>
<codePool>local</codePool>
</Magento2x_Salepro>
</modules>
</config>
To disable magento extension, you just need to change this line
<active>true</active>
It ‘s quite simple ha :).
2. Disable magento extension in admin panel
- Step 1. Login to your Magento admin panel
- Step 2. Navigate to the System ==> Configuration ==> Click on the Advanced (Extreme below in the left sidebar).
- Step 3. Here you will see all the listed Magento Extension with the Status.
- Step 4. Search for your Extension and Change the Status. Enable Or Disable and click to Save Config button.
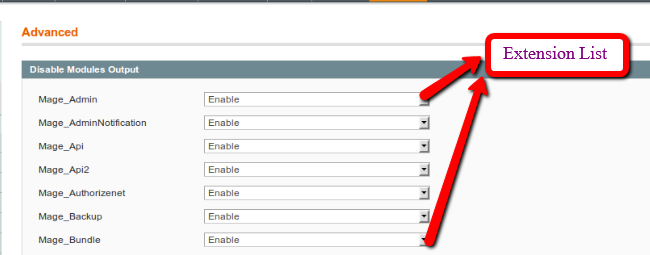
Remember delete cache, logout and then login again to make sure everything is updated.









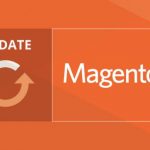


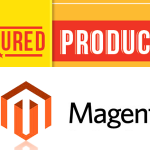
Isn’t that pretty obvious?
Ashish, our team publish post base on the comment and the contact message from users. We believe this simple tip will help many people about what it help.
It ‘s quite simple, thanks for a nice tips
It did simple but it could helps lots of people like me.
Thanks a lot.
It’s an easy tutorial to disable Magento extensions. It’s better to disable the extensions from source code if you are a technical user, but if you are non-technical then it’s better to disable from Admin panel.
Also every extension must have built-in option to enable/disable the extension.
All FME Magento extensions have a built-in enable/disable feature. Admin can disable or enable any installed FME extension. Click here to view FME Magento Extensions: http://www.fmeaddons.com
Thanks for sharing nice tutorial.I have found featured Magento 2 Extensions and that are proven very useful to me. I bought this Magento2 Extentions and installed it. Thats make easy and preferable to my store. Specifically Mega menu, EMI Calculation Pro and Advanced newsletter pop up are best. Awesome Extensions!. https://goo.gl/bFSQcX
You have really share here the wonderful post to disable magento extension. For Magneto, i believe we should know how to correctly uninstall those extensions as there is a problem in backend.
Thanks for sharing needful blog.
Thanks for the great article posted here. For Magento user, It will good to help and guide for extension disable and enable in Magento admin panel